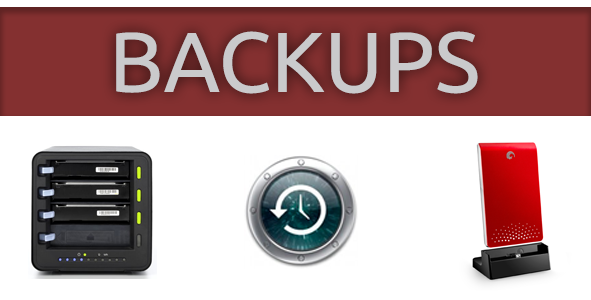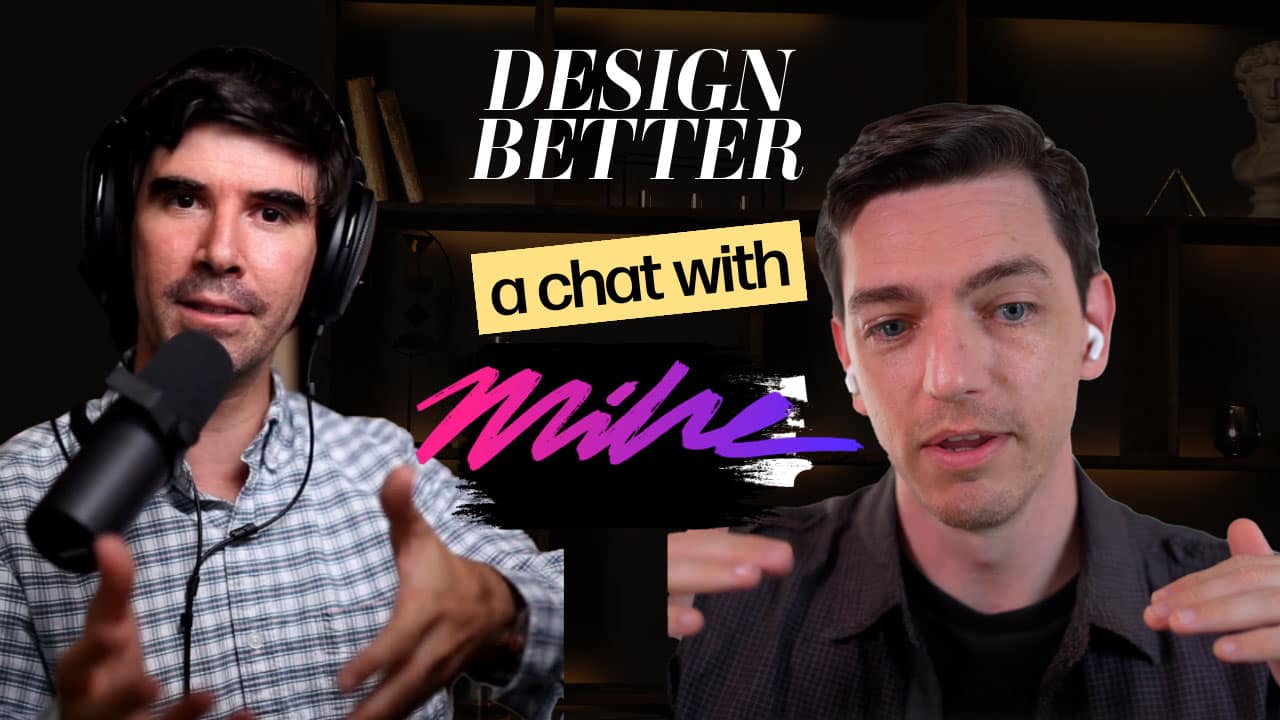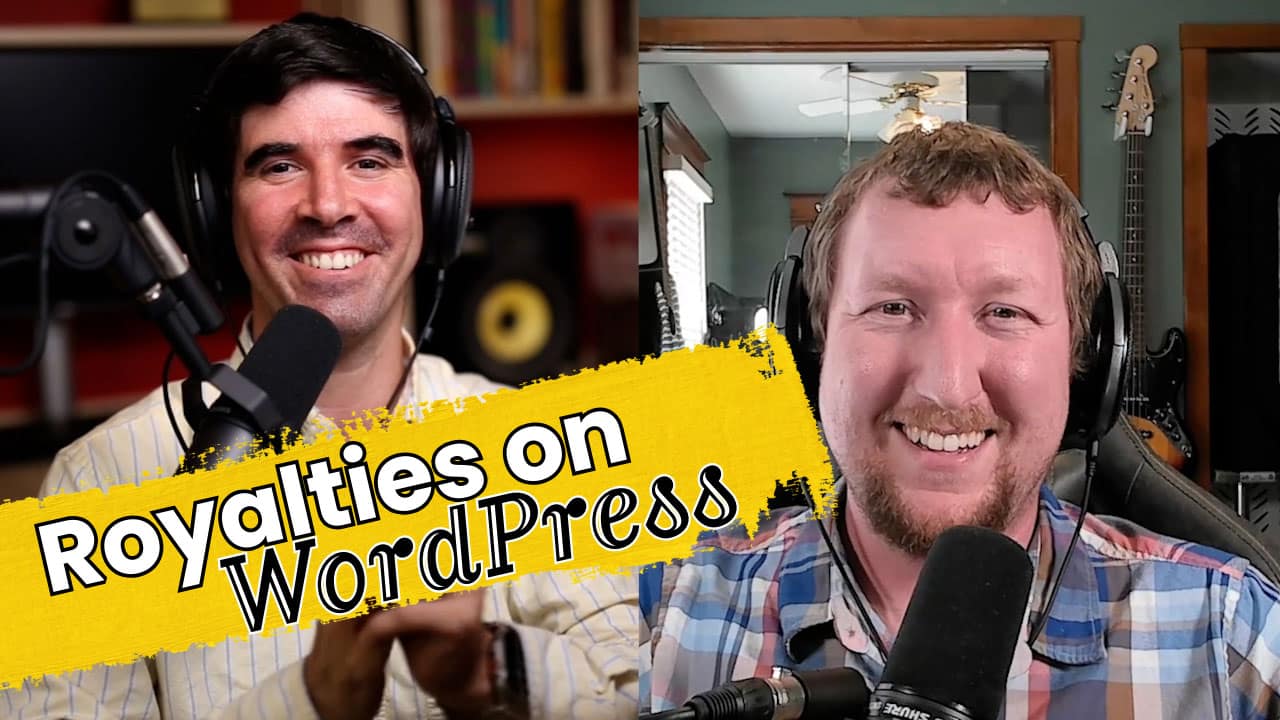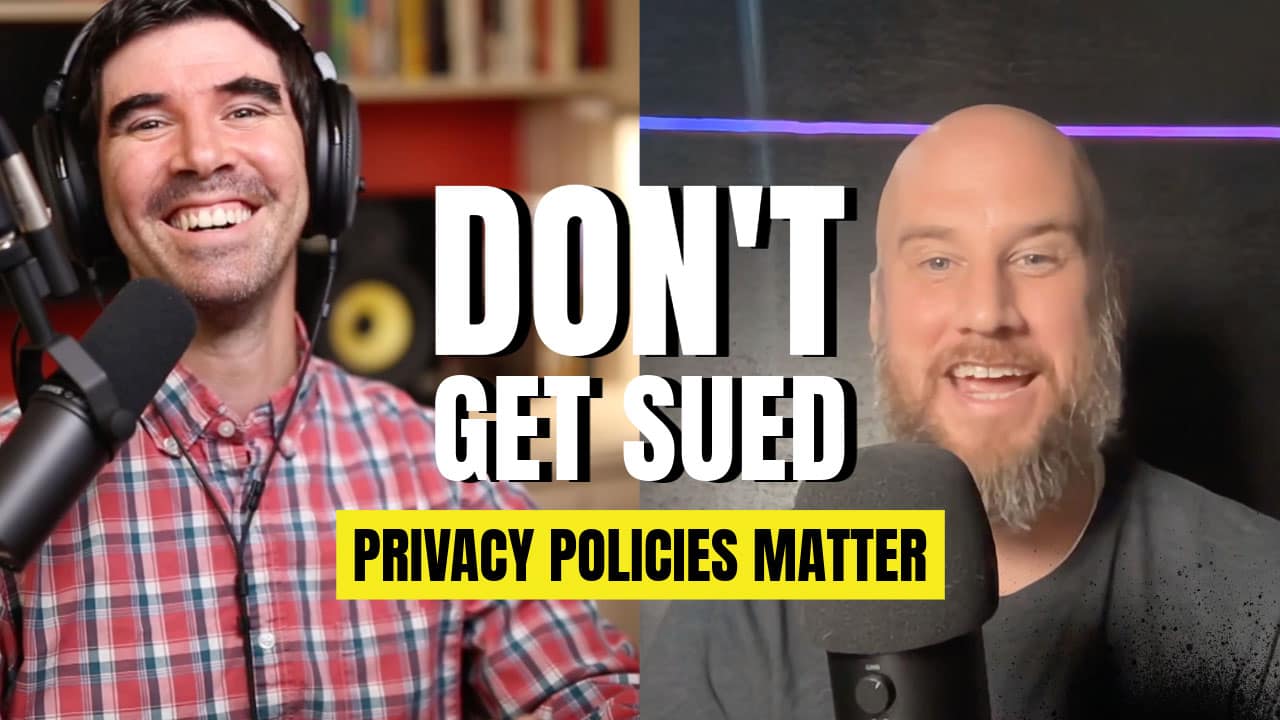Nowadays, we all store our information on computers. We store our documents, spreadsheets, presentations, photos, videos, and even music on them. Have you noticed every time you buy a new computer it comes with more hard drive space? At first you think: “great! More space to hold all of my data!” – but wait!- What happens if that computer suddenly fails?
Are you prepared for data loss?
Hard drive failure is one of the worst issues a computer user can face. You can live with a DVD-Drive failure, cracked screen, and even a motherboard burnout (at least in these scenarios you can recover your data), but in hard drive failure your data is most likely gone. This all may sound a bit frightening – and it should – but by taking the right precautions you can be completely safe from this ever happening to you.
Types of Backups
There are two main types of backups: Manual backups and Automated Backups.
A manual backup is when you have a secondary hard drive [think: external hard drive] and you manually take your computer’s files and drag them to the secondary drive. This is a tedious process because it means doing it yourself every so often and keeping track of all of the files you may or may not have changed during that period. It can get very complicated and you might end up overwriting or deleting files that you did not mean to.
Automated backups on the other hand are a great tool because they do everything for you. You select a folder or disc drive which you want to back up and they handle the rest. Automated backups can even create “incremental backups” which only add/remove/modify the files that were used. This makes backups a lot faster and space efficient.
Both Windows and OS X (Mac) have automated backup features in their latest versions. While the Windows version may have evolved throughout the years, I prefer to use a software called Acronis True Image to handle Windows backups, they support standard and incremental backups and have many advanced features to suit your needs including mobile file access and cloud sync.
For Macs I simply use the integrated Time Machine function, it works great out of the box and you don’t need to worry about anything. You simply use your computer, allow it to backup to an external hard drive and you’re done. If ever something were to go missing (like a word document or photo) you simply open Time Machine and “go back in time” – literally – to find the date where the document existed and bring it back to the future restore it.
It is never the “right-time” backup your system because you never know what can happen to your equipment.
Remember, all computers are destined to fail it’s just a matter of when and how.
Data loss problems anyone? Share your horror stories below!
May they inspire others to be wary of system failure and do their backups!