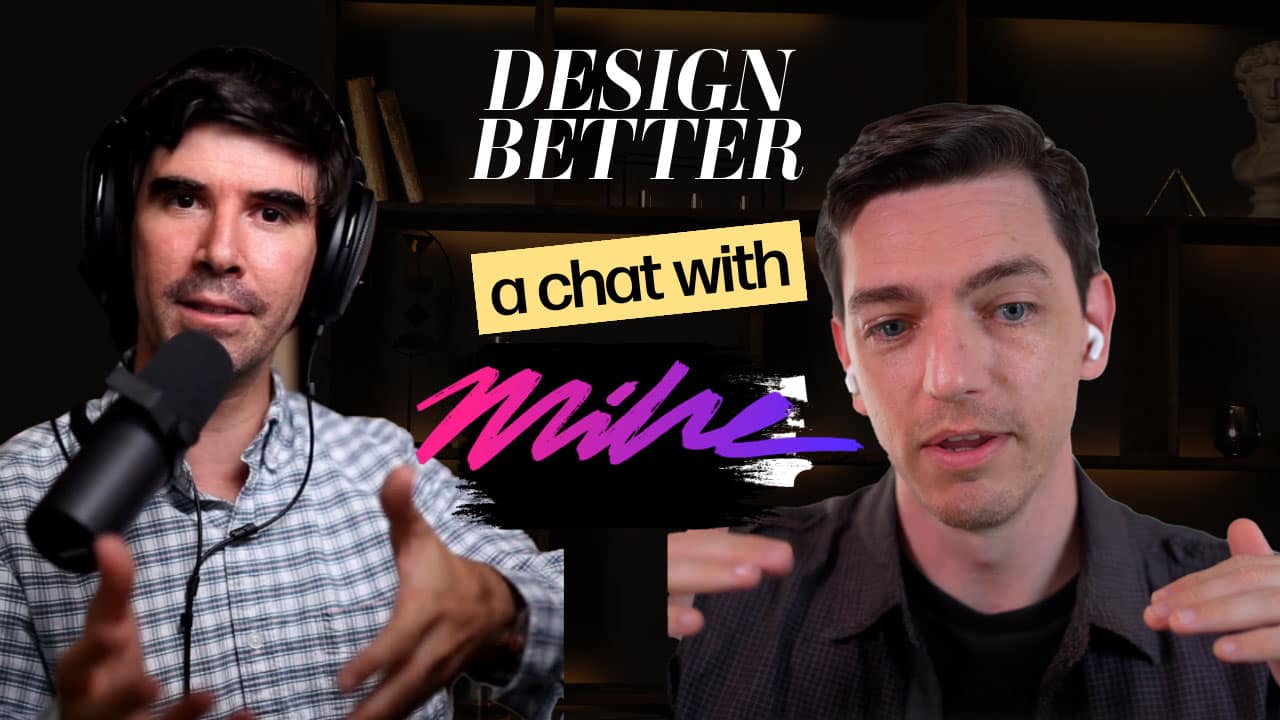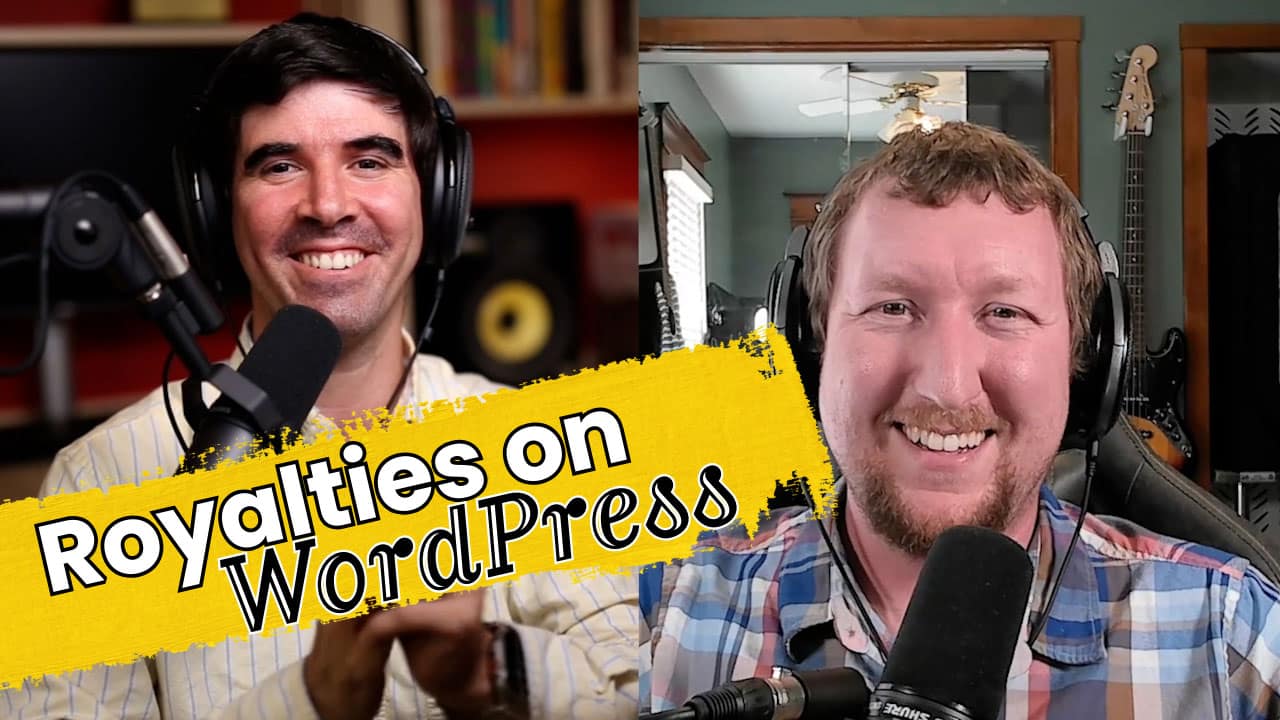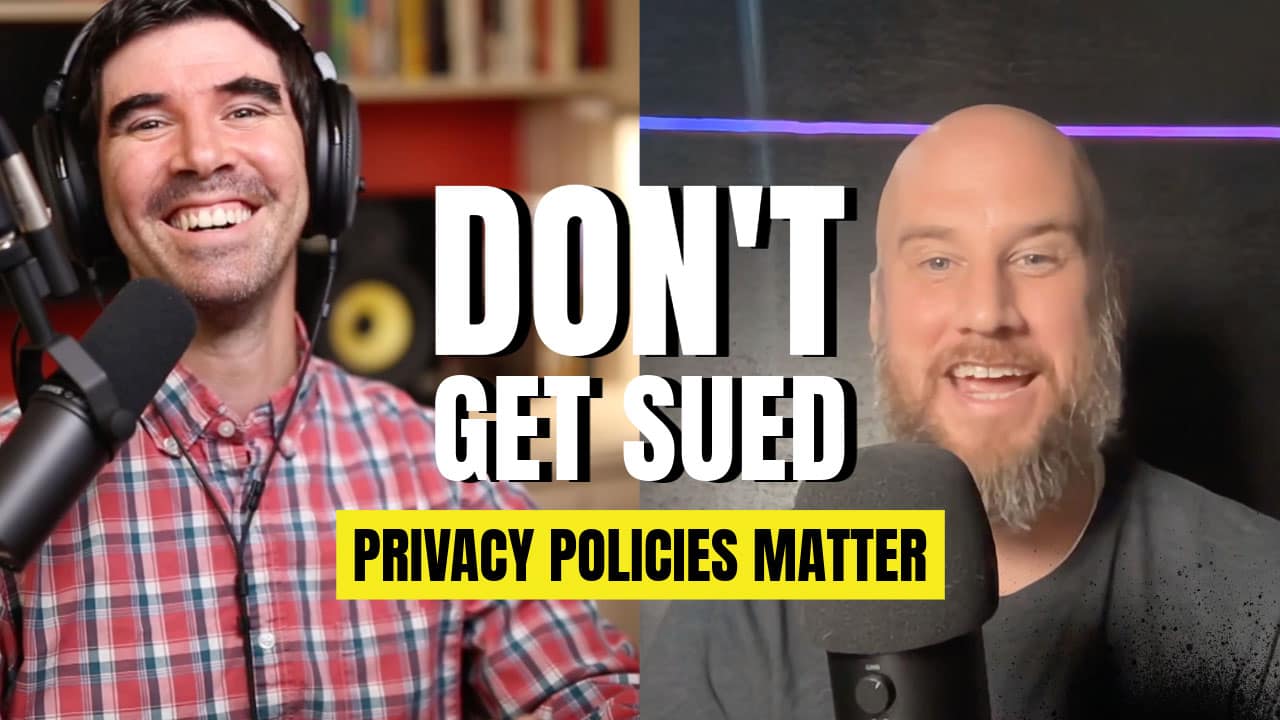We’ve been waiting for this for a long time, and it’s finally here! Now you can embed Facebook Messenger directly on your website and have people talk to you team without ever leaving the page.
The process is quite simple really, while it used to involve many complicated steps to get something similar to work, now it can be done quickly and effortlessly.
Here is a video where I explain exactly how to get it done, step-by-step:
How to install Facebook Messenger on your Website!LIVE: How to install Facebook Messenger on your Website!
Posted by Armando J. Pérez-Carreño on Wednesday, September 19, 2018
As you can see in the video, Facebook already provides the steps to do it fairly quickly.
I am including the steps here if you don’t want to see the whole video:
Step by Step
Open up Page Settings
Go to your Facebook page, then click on the “Settings” tab on the top right.
Browse to the Messenger Platform Section
Select the Messenger Platform tab from the left panel menu
Scroll down to “Customer Chat Plugin”
Find the section that says “Customer Chat Plugin” and click on the “Set up” button.
Customize Your Plugin
Follow the on-screen instructions to add a special welcome message and/or change the color of your plugin button.
Add Your Domain
Be sure to include your domain on the top left of the screen where you see the code. This is necessary in order for the plugin to work.
Copy and Paste the Code on Your Website
Click inside the box with the provided code and paste it on your website’s code before the end of the “body” block.
Note: it is better to tell your web developer to help you with this step as it may be much simpler for him/her.
Note 2: if you are using something like WordPress, you may need to use an additional plugin or custom snippet to make sure this loads on all the pages of your site.
So that’s it!
Simple? Right?
Now go ahead and add the plugin to your site! Go!
Any questions? Leave them below!