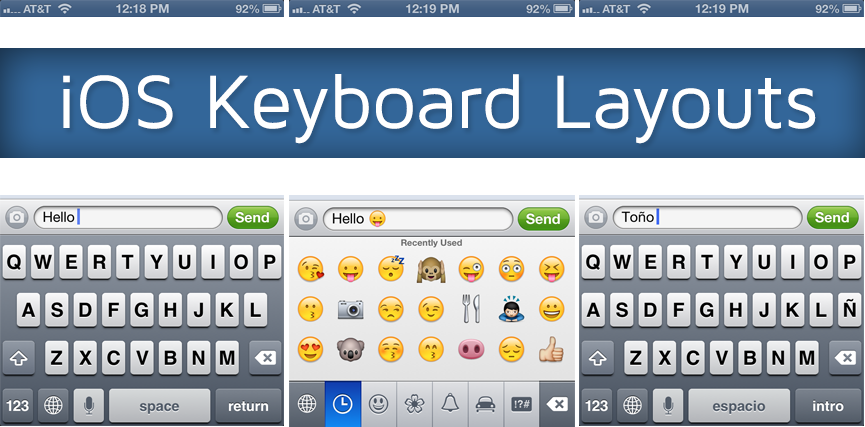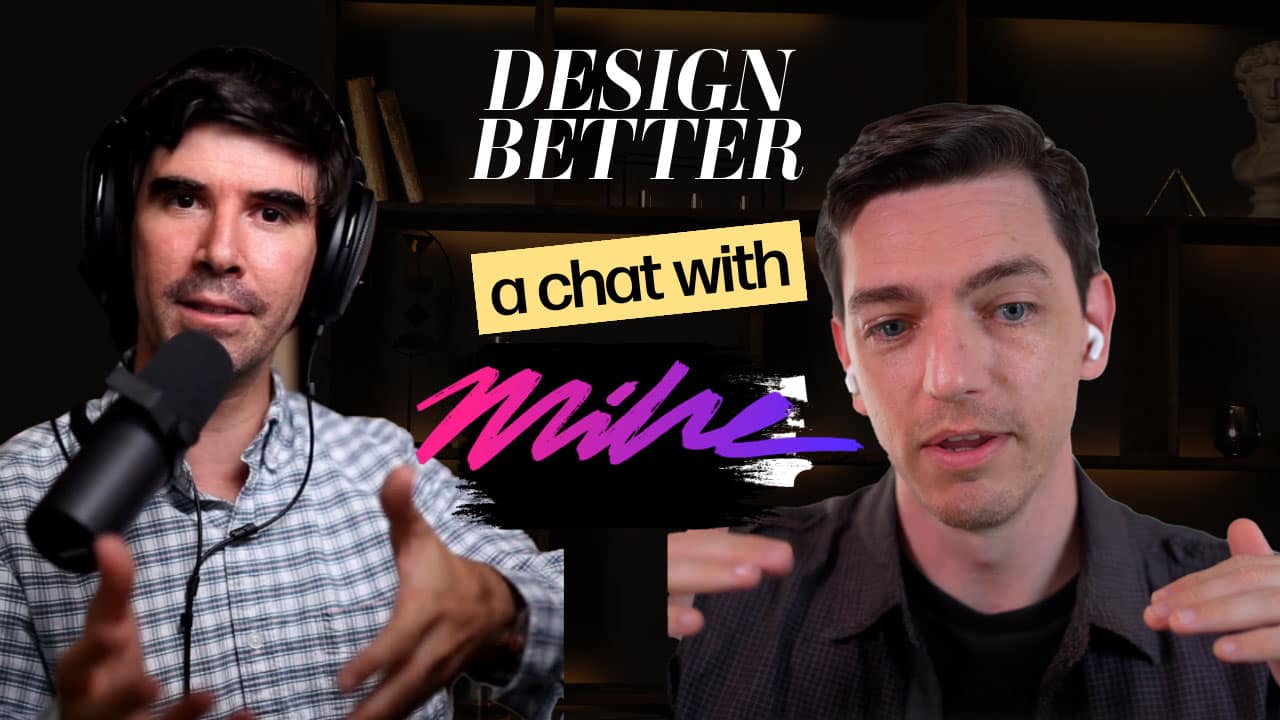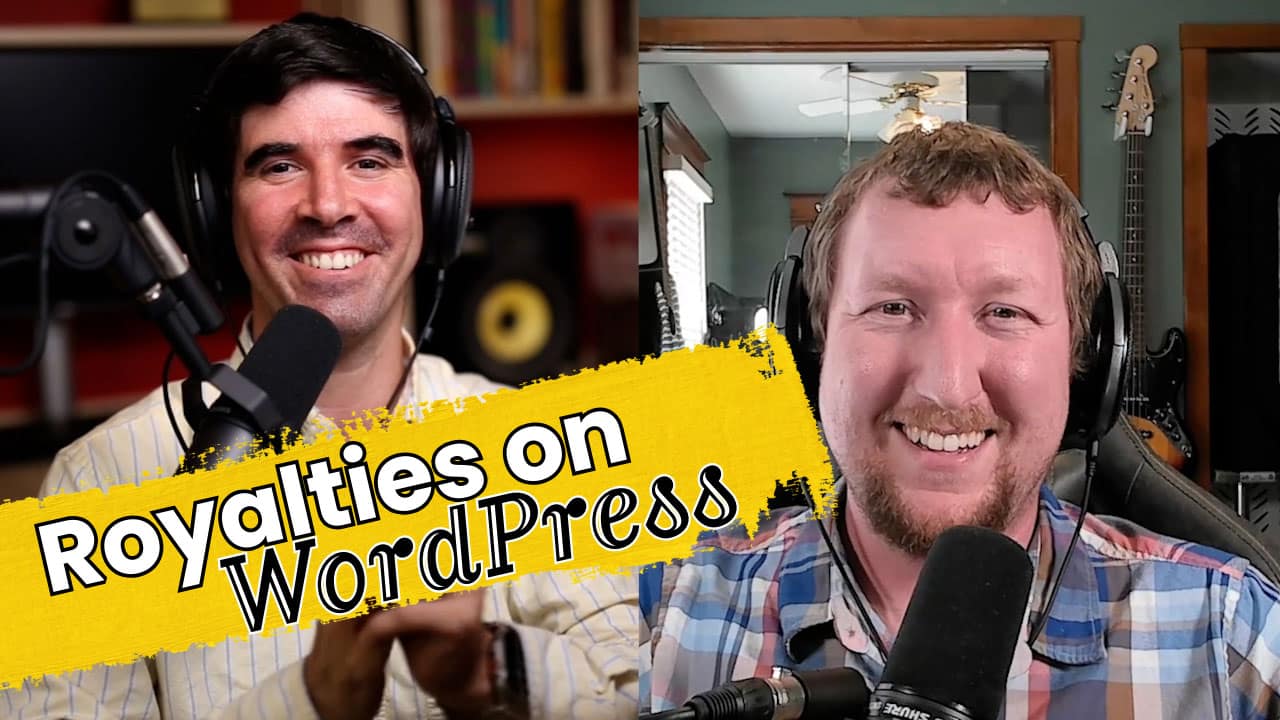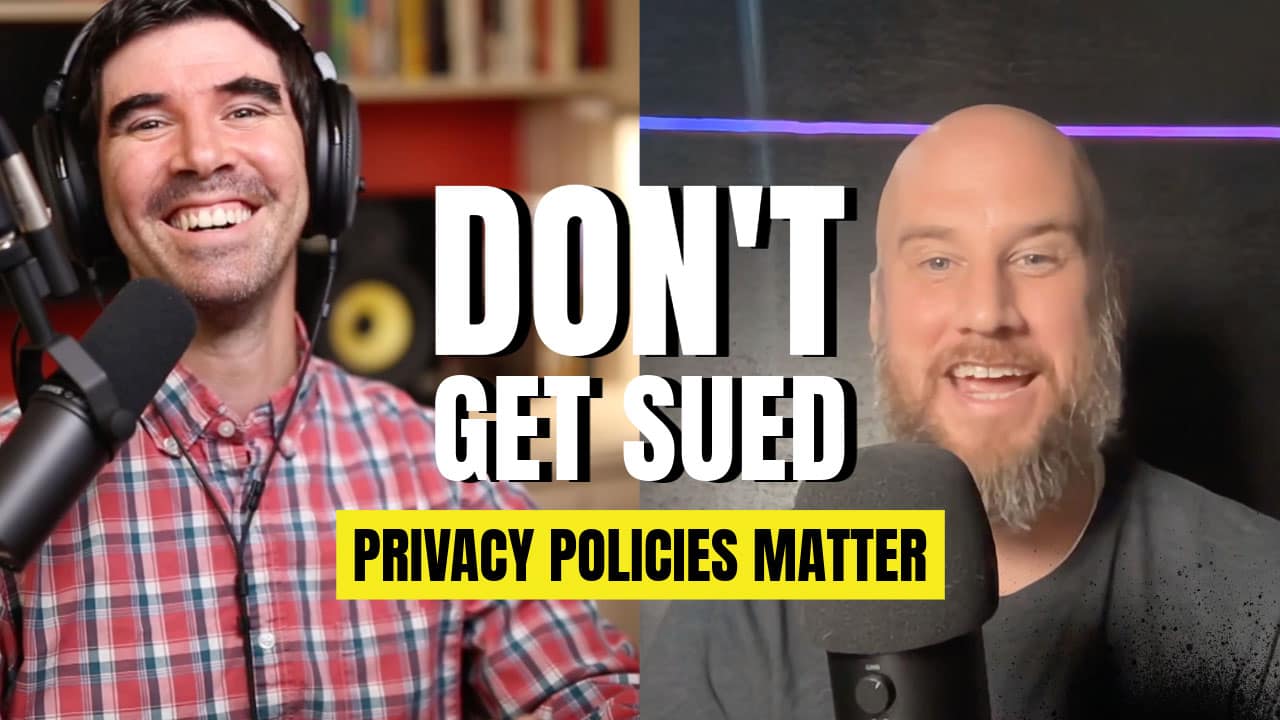Are you having a hard time typing in your iPhone’s pop-up keyboard because it is in a different language? Can’t find the correct symbols in your current keyboard layout? How about adding emoticons that you can send to people in your messages? Find out how in today’s article…
Apple’s iOS includes a pop-up keyboard that appears each time you tap on a text field. While this keyboard works fine for most situations (in English speaking countries), it is not perfect for those of us who type in other languages as well.
Fortunately there is an option to add more languages and easily switch between them whenever you type. An added bonus to this is that [starting iOS 5] you can also add the “emoji” keyboard layout which enables you to send fun emoticons (faces, smileys, cars, animals, etc) to your friends while typing.
Language Settings
First of all, make sure you have the keyboard layouts enabled. To do this go to “Settings-> General -> Keyboard -> Keyboards”. Here you will see a list of layouts you currently have activated as shown below:

Then you just have to tap on “Add New Keyboard…” and select the one you want from the list. That’s it, you will now be able to use those extra languages.

Using Keyboard Layouts
Now that you have your layouts enabled, simply select a textbox (write a message, e-mail, etc) and you will find a “globe” button on the bottom left of the pop-up keyboard. This globe button is used to select between keyboard layouts while typing. You can see an example of three languages below (English, Spanish and Emoji):

Did this article help you learn something new? Do you find emoticons useful when typing? Leave your comments below!