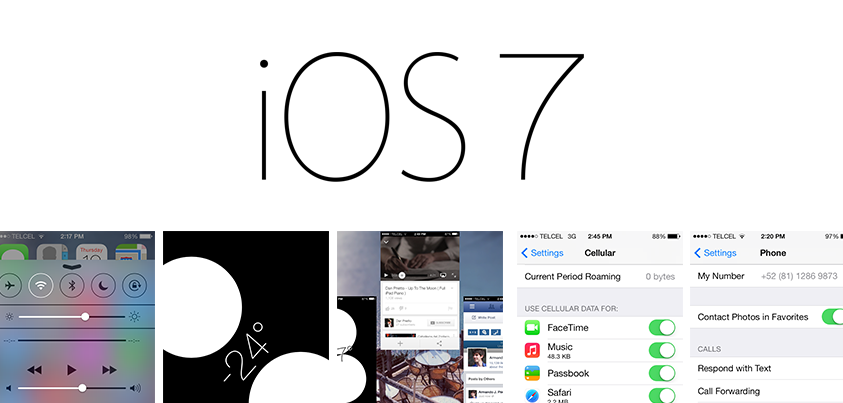Upon the launch of the new operating system for iPhone, iPad, & iPod Touch – iOS7 – many have been wondering: Is it worth it?
Although the overall look and feel has changed with the redesigned interface, the things that I have most anticipated are “hidden underneath”…
1. Slide up Control Center
The new menu that slides up from the bottom of the screen is my favorite feature. We now have quick and easy access to: A flashlight, calculator, stop watch and camera. If that wasn’t enough – we have the option to toggle: Airplane Mode, Wifi, Bluetooth, Do Not Disturb and Orientation Lock. These new additions make my phone way more useful than before. Calculating a tab, starting a timer, or even looking in the dark is now a snap! Simply slide your finger from the bottom of the screen towards the top.

2. Phone Number Blocking
Although this isn’t my personal favorite, it is definitely one of the things I have been most asked for on Facebook: “Is it possible to block a call/message from a certain number?”. Well guess what, with iOS7 now you can! Go into: “Settings -> Phone -> Blocked” and select “Add New…”. Then simply select a contact from your list and “Boom!” you are now invisible. Contacts in this list will not be able to call/message/facetime you anymore.
[one_third] [/one_third][one_third]
[/one_third][one_third] [/one_third][one_third_last]
[/one_third][one_third_last] [/one_third_last]
[/one_third_last]
3. Built in Level
I don’t know how many of you build things, but I often find myself looking for a level to make sure my surface is positioned correctly. If you were hanging a frame on the wall, setting up a new desk, or any other activity that required a level – you would have to find a physical one, or download an app from the App Store. Now – hidden inside the “Compass” App from Apple – you have a free, elegant level to use anytime! Simply open the Compass App and swipe from right to left.
[one_half] [/one_half][one_half_last]
[/one_half][one_half_last] [/one_half_last]
[/one_half_last]
4. iTunes Radio
Yes, we all listen to streaming radio on our phones now. Whether it be free like Jango, 8Tracks or a paid service like Spotify – we enjoy a fresh collection of music available at our fingertips. With the introduction of iTunes Radio and its perfect integration with the iTunes Store, you can listen to music from around the world with the quick and easy option to buy the song with a tap. No need to leave the application – if you like what you are listening to – tap the price and then “Buy Song”, as simple as that!

5. Cell Data Usage
The other most asked question I get is: “Can I see how much data each app is using?”. With iOS7, Apple introduced per app cell data usage. Go into “Settings -> Cellular” and you’ll see a list of the apps that have used cellular data with the amount. You can decide to block cell data usage for each one if you want.
[one_half] [/one_half][one_half_last]
[/one_half][one_half_last] [/one_half_last]
[/one_half_last]
6. New Task Manager
Closing and switching between apps used to be quite boring, now with the new task manager you can see the contents of the app you are switching to and from while you switch. This makes things way clearer and closing and app is now a breeze. Slide any running app towards the top and it will fly away. Talk about making things simpler.
[one_half] [/one_half][one_half_last]
[/one_half][one_half_last] [/one_half_last]
[/one_half_last]
7. Safari Tabs
Last but not least, Safari has now upgraded its interface to look a little more like Chrome. You can now see the contents of each open tab and scroll through them. You can close tabs by swiping them off to the left. Not only that, but there is a new “Private” button on the bottom left corner that lets you switch between private and normal browsing without having to go through “Settings”. I think this is a great feature as well.

Conclusion
Well, that about wraps up the main features that I think are worth the upgrade – I do enjoy the added ringtones as well. If you have any other cool tips that help in iOS7 feel free to comment below!