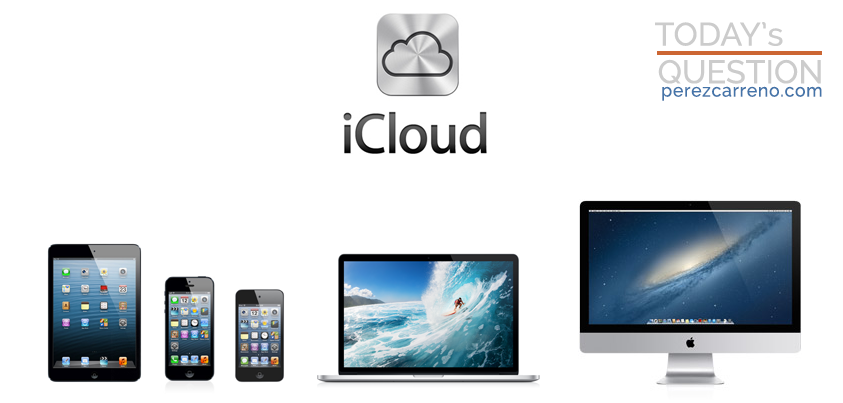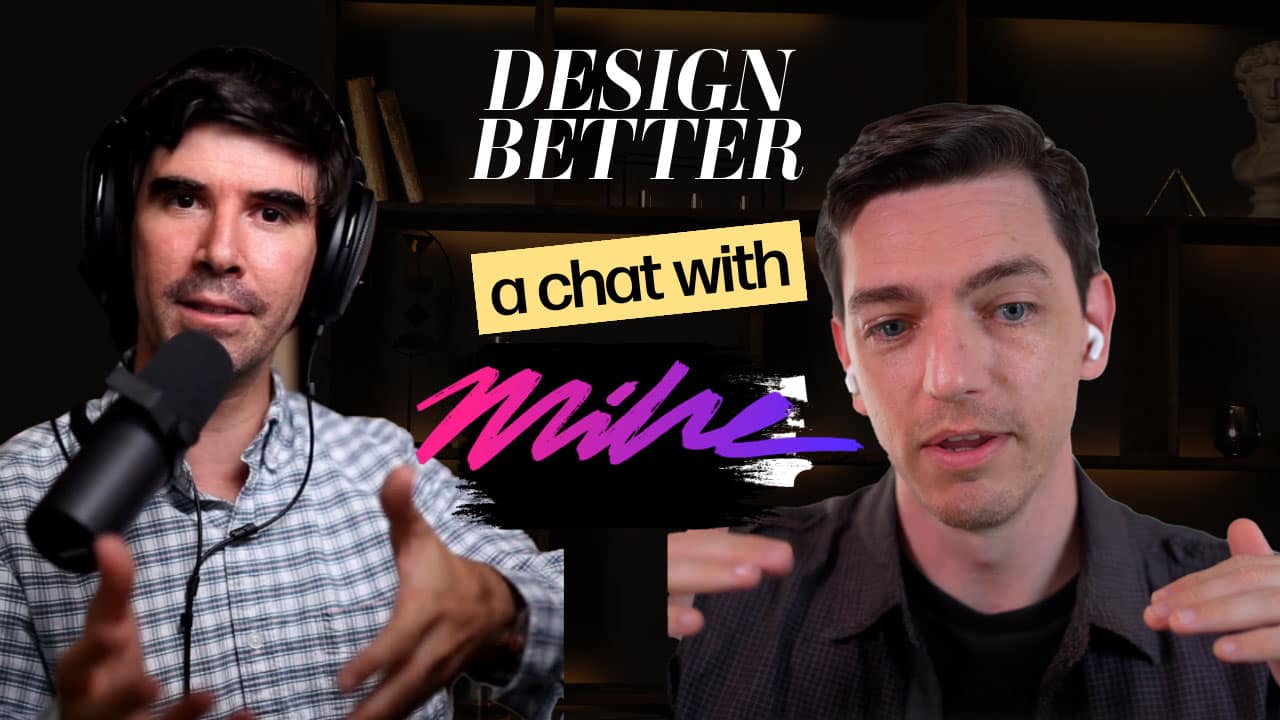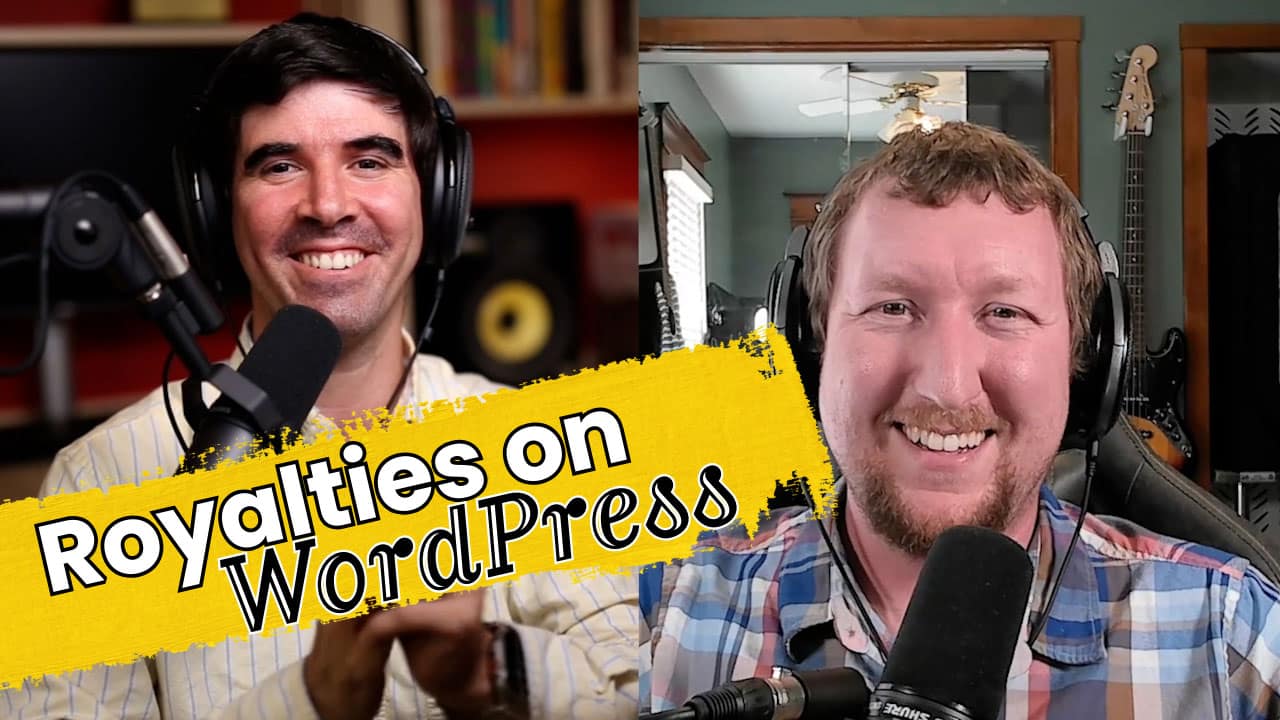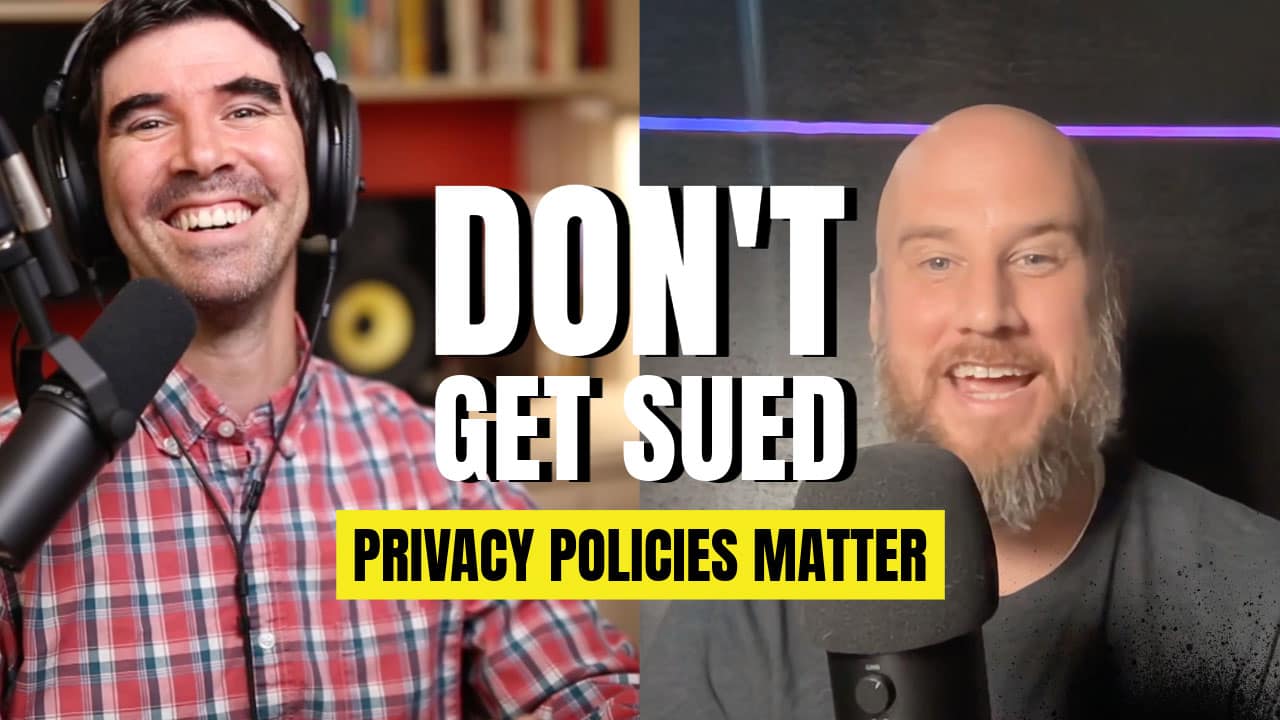Today I was asked what is iCloud and how is it used. iCloud is a great service provided by Apple that enables users to share contacts, notes, reminders, appointments and more between all their iCloud capable devices. I will explain the common steps to set it up in different situations…
Features
iCloud can keep all of the following synchronized between your devices:
– Contacts
– Calendars
– Reminders
– Notes
– Mail
– Apps
– Pictures
– iBooks
– Music, Movies, TV Shows
– Documents (Keynote, Pages and Numbers)

Whenever you update a contact, reminder, etc on your iPhone for example, it will be automatically sent to you Macbook, iMac, iPad, and/or any device you have setup to use iCloud. You can also view the information you have on iCloud by visiting the iCloud website at: https://www.icloud.com/
Setup in iOS Devices
To setup in iOS Devices you need to have at least iOS5 installed, although Apple recommends iOS6 in order to take advantage of all of the features iCloud offers. To verify which version you have simply go into “Settings” -> “General” -> “Software Update”. If there is a newer version available you can follow the instructions to update your device.
Step One: Enable iCloud
If you didn’t already do so in your iPhone’s initial setup, you can go into “Settings” -> “iCloud” and sign in with your Apple ID. Then select “Use iCloud” and tap “Next”.

Step Two: Select Features
You can pick which iCloud services you want to use by going into “Settings->iCloud” and setting any particular service’s toggle button to the “ON” position. You can choose if you want only notes, reminders and contacts or any other feature you like.

Setup on a Mac
To setup iCloud on a Mac you need to have at least OS X Lion 10.7.5 or later installed. To verify your OSX version click on the Apple icon on the top left of the screen and click on “About this Mac”. The process is very similar to the one on mobile devices.
Step One: Enable iCloud
Go into System Preferences by clicking on the Apple icon on the top left corner of the screen and selecting the “System Preferences” option. Once the preferences are open, look for the “iCloud” icon and click it. If you are not logged in, enter the same Apple ID and password you used in your mobile devices.

Step Two: Select Features
When you are logged into iCloud you will see a list of the available features. You can select to enable/disable any feature you like. Note that if you want content to synchronize between the computer and the mobile device you need to enable the same features on both of them. If there are some things that you want to have in iCloud and on your phone but not on the computer, simply disable those features on the computer exclusively.
Setup on a PC
To setup iCloud on a Windows PC Apple created a utility that you can download. With this iCloud Control Panel you can select the features you want synchronized in the same way as you did on your iPhone or Mac.

Conclusion
iCloud is a great tool to have whenever you need to have the same data available on multiple devices. A good tip to keep in mind is that you should try to consolidate your address book in one place first (iPhone or Computer) and then enable iCloud to transfer those contacts to the rest of your devices. Many people have issues when they have multiple Address Books being hosted in different places (example: Outlook, Hotmail, Gmail, Facebook).
Do you use iCloud? Have you had any difficulties? Comment below!